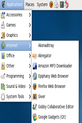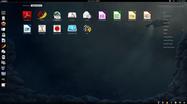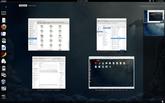Gnome 3
Update: 19.01.2015 Fedora 21 / Update: 19.09.2012 Fedora 17
- Dokumentation und Überblick: http://docs.fedoraproject.org/en-US/Fedora_Draft_Documentation/16.0/html/User_Guide/chap-User_Guide-Tour_of_the_GNOME_desktop.html
- GConf http://projects.gnome.org/gconf/
Gnome 3, die Benutzeroberfläche, die Fedora seit Version 15 nutzt, bricht radikal mit der Benutzerführung wie man sie von Gnome 2 kennt. Gnome 2 hat eine Leiste, in der kleine Applikationen abgelegt werden konnten, auch viele Desklets bevölkerten bald den Bildschirm. Und auch viele Icons von Dateien oder Links belegten den Platz. Es hatte ein Drop-Down-Menü zur Auswahl der Programme. Nicht so Gnome 3: Nichts soll den Bildschirm bevölkern ausser Fenster. Die Leiste oben nimmt keine "Shortcuts" auf. Wer Dateien ansehen will, muss den Dateimanager starten.
Gnome 3 benutzt die Gnome-Shell, während Gnome 2 das Gnome-Panel nutzte. Die folgenden drei Bilder zeigen den Unterschied:
Zugegeben, wer von Gnome 2 auf 3 umsteigt, der wird vieles Althergebrachte vermissen und sich erst schwer mit der neuen Benutzerführung anfreunden. Doch Gnome 3 überzeugt durch sein klares unüberladenes Konzept. Man möchte die schnelle Auswahl des gewünschten Programmes nicht mehr missen. Fährt man mit der Maus in die linke obere Ecke oder drückt man die Windows Taste, erscheint eine komfortable Übersicht über die laufenden Programme und die Leiste links, auf der sich die am meisten genutzten Programme ablegen lassen. Man kann direkt nach einer Applikation suchen: Das Ergebnis wird "live" angezeigt. Wird es nicht gefunden, lässt sich automatisch auf Wikipedia oder Google nach dem Begriff suchen.
Dieser Artikel soll den Umstieg auf Gnome 3 erleichtern. In loser Reihenfolge wird hier stehen, wie man Gnome 3 an seine eigenen Wünsche anpassen kann. Denn auf alles Liebgewonnene von Gnome 2 möchte man dann vielleicht doch nicht verzichten. Auch den Desktop mit seinen Dateien könnte man sich wieder organisieren. Doch das stünde diametral dem Gnome 3 Konzept entgegen und wird darum hier ausgelassen.
Gnome 3 Programme zur Konfiguration
- gnome-tweak-tool: Für erweiterte Einstellungen von Gnome 3
gconf-editor: Erlaubt das Durchsuchen und ändern von GConf (Fedora 16, alt, gnome2)- dconf-editor: Damit kann man die dconf-Datenbank durchsuchen und ändern (ab Fedora 17, resp. Gnome3)
- gsettings: command line tool zum Ändern der dconf-Datebbank (ab Fedora 21, resp. Gnome3
Shutdown und Hibernate Menü zu Gnome 3
Wer direkt den Computer herunter fahren möchte, der muss erst ausloggen. Folgende Anweisung installiert eine Erweiterung, die die "fehlenden" Menüeinträge "Shutdown" und "Hibernate" zum Usermenü zufügt. (Man muss nachder Installation aus- und wieder einloggen, um die beiden Einträge zu sehen).
sudo 'yum -y install gnome-shell-extensions-alternative-status-menu'
Gnome 3 Shell hat keine Fensterknöpfe ausser "Schliessen"
Bis Fedora 20:
sudo 'yum -y install gconf-editor dconf-editor'
Ab Fedora 21:
sudo 'dnf install -y gnome-tweak-tool dconf-editor'
Fedora 16 gconf-editor:
In desktop -> gnome -> shell -> windows bei button-layout eintragen:
Fedora 17 dconf-editor:
In org -> gnome -> shell -> overrides bei button-layout eintragen:
menu:minimize,maximize,spacer, close
oder direkt (in einer Linie):
Fedora 16:
gconftool-2 --type string --set \ /desktop/gnome/shell/windows/button_layout menu:minimize,maximize,spacer,close
ab Fedora 17:
dconf write /org/gnome/shell/overrides/button-layout '":minimize,maximize,spacer,close"'
ab Fedora 21:
dconf dump /
gibt die Liste aller Schlüsselwert aus. Daraus sucht man sich den zu setzenden aus. Für die Knöpfe ist das nun:
dconf write /org/gnome/desktop/wm/preferences/button-layout '":minimize,maximize,spacer,close"'
Mit Alt-F2 und dann r wird die Gnome-Shell neu gestartet.
Dateidialoge (modale Fenster) sind am Fenster fixiert
Besonders ärgerlich ist die Fixierung der Dialoge an das "aufrufende" Programmfenster. Man kann sie nicht vom Fenster weg schieben, wenn man bspw. vor dem Absichern noch etwas Nachschauen will. So "löst" man die modalen Dialoge
dconf write /org/gnome/shell/overrides/attach-modal-dialogs "false"
Verhalten von Fenster-Fokus und Fenster nach vorne holen
Woher die Idee kommt, Fenster bei Klick automatisch nach vorne zu holen, ist nicht bekannt, aber es ist eine Grundeinstellung bei Windows und Mac OSX. Wer mit seiner Oberfläche effizient arbeiten will und nicht dauernd durch irgendwelche Fenster gestört werden will, die sich nach vorne drängen, nur weil man hineinklickt, der wird mit den folgenden Einstellungen glücklich werden.
Das soll man als User ausführen, nicht als root:
Fedora 16:
gconftool-2 --type string --set /apps/metacity/general/focus_mode mouse gconftool-2 --type boolean --set /apps/metacity/general/raise_on_click false
Fedora 17-21…:
dconf write /org/gnome/desktop/wm/preferences/focus-mode "mouse" dconf write /org/gnome/desktop/wm/preferences/raise-on-click "false"
Anschliessend muss unter Umständen die Gnome-Shell neu geladen werden mit L_Alt-F2, dann 'r' und ENTER. Mit dem gconf-editor kann man die Einstellungen auch mit der Maus vornehmen. L_ALT-F2 r nicht vergessen.
Hiermit werden die Fenster aktiv, wenn mit der Maus in sie hineingefahren wird. Sie werden erst nach vorne geholt, wenn auf den Titelbalken oder auf den Rand des Fensters geklickt wird, es geht auch zusammen mit der linken ALT-Taste (L_Alt) und Rechtsklick irgendwo in das Fenster.
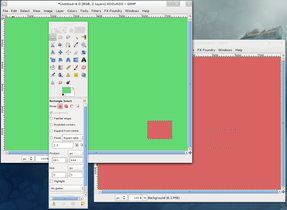 Ein Beispiel, warum diese Einstellungen besser sind, als die "Klick bringt Fokus und Fenster nach vorne"-Grundeinstellung:
Ein Beispiel, warum diese Einstellungen besser sind, als die "Klick bringt Fokus und Fenster nach vorne"-Grundeinstellung:
Zwei Dateien sind offen, bspw. in einem Grafikprogramm. Die Fenster der Dateien sind gross aufgezogen. Ein Fenster (rot) liegt hinter dem anderen (grün), daraus möchte man Teile in das vordere Fenster kopieren. Zudem liegt ganz oben das Haupt-Fenster des Programmes (hier The Gimp):
Herkömmliche Vorgehensweise
(Klick bringt Fenster nach vorne und fokussiert, aktiviert es)
1. Wählen des Auswahl-Werkzeuges
2. Klick in rot (Fenster kommt nach vorne)
3. Auswählen und Kopieren
4. Klick in grün (Fenster kommt nach vorne, verdeckt Hauptfenster
5. Einfügen
6. Klick auf Hauptfenster, um es nach vorne zu bringen für weitere Funktionen.
Geändert
(Klick bringt Fenster nicht nach vorne, Fokus beim Eintritt in den Fensterbereich)
1. Wählen des Auswahl-Werkzeuges
2. Auswählen und Kopieren in rot
3. Einfügen in grün
Man sieht gut, dass man nur die Hälfte der Schritte braucht, wie bei der herkömmlichen Einstellung.
Menüs konfigurieren
Der Menüeditor für Gnome 3 heisst alacarte. Man installiert ihn über den Packetmanager oder via yum mit
yum install alacarte
Leider funktioniert alacarte wegen zweier fehlender Bibliotheken in Fedora 16 nicht (in Fedora 17 ist der Fehler behoben). Doch das Problem lässt sich mit ein wenig Aufwand lösen, wie in einem Kommentar im verlinkten Bugreport beschrieben. Der Aufwand wird noch kleiner, wenn man sich die beiden fehlenden Bibliotheken aus Fedora 15 gleich hier holt: gmenu.so und libgnome-menu.so.2.4.13. Diese müssen als root an die richtige Stelle kopiert werden (hier liegen sie in /tmp):
cp /tmp/libgnome-menu.so.2.4.13 /usr/lib ln -s /usr/lib/libgnome-menu.so.2.4.13 /usr/lib/libgnome-menu.so.2 cp /tmp/gmenu.so /usr/lib/python2.7/site-packages
Dann läuft das Programm. Links oben in die Ecke fahren und dann rechts im Suchfenster alacarte eingeben, es erscheint "Main Menu", das anzuwählen ist.
Maus konfigurieren
Die Maus lässt sich mit folgenden Programmen leicht konfigurieren. Am Beispiel der Logitech MX hier einige Vorschläge.
- Zoom-Knopf zeigt die Übersicht.
- Rechte seitliche Pfeiltasten schalten zwischen den Arbeitsflächen um.
yum install xbindkeys xautomation
xbindkeys
Mit gedit im Heimverzeichnis die Datei .xbindkeysrc erstellen mit:
# shows the xbindkeys mappings: "xbindkeys_show"control+shift + q
# show Application Overview. Use the Zoom-Button on Logitech MX
"xte 'key Super_L'" release + b:13 # go one workspace up or down. Use the left arrow buttons on Logitech MX
"xte 'keydown Control_L' 'keydown Alt_L' 'key Up' 'keyup Alt_L' 'keyup Control_L'"
release + b:9
"xte 'keydown Control_L' 'keydown Alt_L' 'key Down' 'keyup Alt_L' 'keyup Control_L'"
release + b:8
Man kann sich auch automatisch eine Default-Konfiguration erstellen lassen, die man dann um obige Zeilen erweitert:
/usr/bin/xbindkeys --defaults > ~/.xbindkeysrc
Welchen Mausknopf man überhaupt hat, zeigt einem das Programm xev.
Nun muss nur noch xbindkeys automatisch gestartet werden:
Im Heimverzeichnis im Ordner ./config/autostart eine Datei xbindkeys.desktop erstellen mit Inhalt:
[Desktop Entry]
Name=XBindKeys
Encoding=UTF-8
Version=1.0
Exec=/usr/bin/xbindkeys
X-GNOME-Autostart-enabled=true
Weitere Informationen zu xbindkeys: http://dokuwiki.tachtler.net/doku.php?id=tachtler:xbindkeys
Benachrichtigungen (Notifications) löschen
Sammeln sich unten rechts viele unbestätigte Benachrichtigungen an, ist es mühsam, die alle von Hand zu löschen. Es gibt keine Funktion wie "alle Benachrichtigungen löschen". Einfach abhelfen kann man dem aber mit
Alt-F2 (öffnet das Befehlsfenster) und dann r (Reload Gnome3, alle Fenster bleiben erhalten).
- Anmelden um Kommentare zu schreiben
- Druckversion